Settings view provides access to the myPhoneDesktop account and application settings:
Account
Account options allow customization of myPhoneDesktop account.
- Login — This option is only available if you're not yet logged in to myPhoneDesktop account. You should type your login and password and tap the Login button to login. If you already logged in then only the Logout option is available. Note: your login and password will be sent to you via email when you create new account or change your account password.
- Create/Edit Account — This option allows you to create new or to modify existing myPhoneDesktop account. Tap either the Create Account or Edit Account button to show Account View. In this view you need to provide Login, Password and Email and tap the Save button to save your changes. Note: Even though it is not a mandatory, it is recommended to provide a valid e-mail address, as it would be used for support services e.g., to send you forgotten password and (if subscribed by checking "Contact Me" option) to receive news and announcements about myPhoneDesktop.
- Forgot Password — This option is only available if you're not yet logged in to myPhoneDesktop account. After tapping the Forgot Password button you'll be prompted to provide your login and e-mail. If both login and e-mail are matched with the information provided by you during myPhoneDesktop account creation, then you'll receive an e-mail message with your current password.
Fetch New Data
This settings lets you chose between "Push" and "Pull" technology:
- Push — If Push Notifications Service is used then you will be notified when new data is available even when myPhoneDesktop iPhone application isn't running. Received notification may include text, sound alert and a numbered badge on the myPhoneDesktop application icon. You can dismiss such notification (by tapping the Cancel button) or you can open myPhoneDesktop application (by tapping the View button) to view received data and to perform data specific actions. If myPhoneDesktop application is already opened then new data is received as soon as it becomes available. You can turn notifications ON or OFF, or customize notification settings via iPhone's "Settings | Notifications" option.
- Pull — If Pull technology is used then application must be currently running in order to receive data. It will periodically check for new data (by default: once every 10 seconds) and receive it automatically when new data is available. You can schedule how often you want myPhoneDesktop to check for new data. This schedule can be set to any number of seconds as interval between each "Pull" request. "Pull" interval settings can be anything between 5 seconds (minimum) and 120 seconds (maximum). Default "Pull" settings are set at 10 sec interval.
View Options
This settings allows to to specify options for each particular View:
Auto Respond
This option lets you specify (for each kind of data) whether an action that has been chosen on myPhoneDesktop computer or Web application should be automatically executed on iPhone.
Clear Data on Action
This option lets you specify whether View data should be cleared after performing some action (e.g. Copy)
Clear Data
This action allows you to clear data cached in the respective View.
Alert
Alert — options lets you choose sounds that would be played as an audio notification when new data is received. To set whether iPhone should vibrate when new data is received, turn Vibrate ON or OFF.
Next  Introduction
Introduction
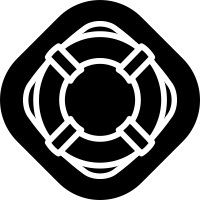

Comments
0 comments
Article is closed for comments.