Starting in v1.6 myPhoneDesktop introduces ability to run in background mode for up to 10 min after leaving the app. During this time myPhoneDesktop will receive and store data into iDevice’s clipboard without need to return to myPhoneDesktop. Background mode is OFF by default. To enable background mode turn it ON in the Settings | Fetch New Data | Run in Background view.
To let myPhoneDesktop run in background you just need enable background mode, launch it, leave it, and forget it. Now you can enjoy copying and pasting without need to leave your work or app for up to 10 minutes (up to 3 minutes on iOS 7). This period is dictated by Apple's requirements.
After background mode has ended:
- In Push Mode – myPhoneDesktop will continue to work in Push mode so you’ll get usual Push notification when new data has been received.
- In Pull Mode – myPhoneDesktop should be launched to receive new data or to restart background mode.
Sample usage scenarios would include:
- signing in to some account with login and password
- adding several bookmarks to Safari
- adding several notes
- adding several images to an email
- etc…
…all can be easily done by copying right from your Desktop.
Here is a detailed example scenario on how to use myPhoneDesktop’s background mode when signing in to some account with login and password on your iDevice. To illustrate this example we will use myPhoneDesktop’s background mode to send login and password info for Twitter.com on your iDevice:
Step 1. Enable myPhoneDesktop background mode:
Step 2. Launch Safari and navigate to twitter.com:
Step 3. Select your login username on your Desktop, paste it to myPhoneDesktop and click the Copy button:
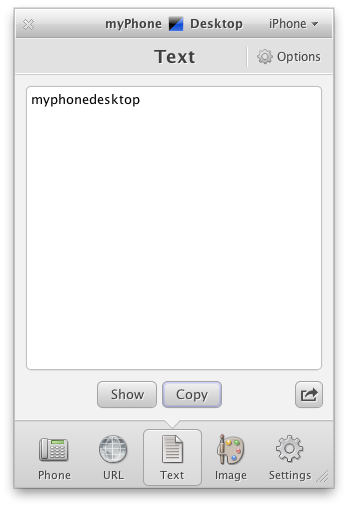
Step 4. See login username being copied to clipboard:
Step 5. Paste received username into the "Username or email" field:
Step 6. Select password on your Desktop, paste it to myPhoneDesktop and click the Copy button:
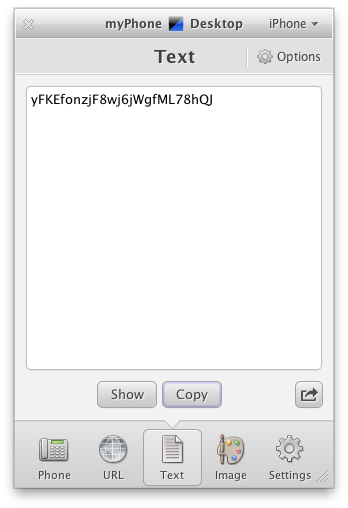
Step 7. See the message on your iDevice confirming that password is received and stored into iDevice's clipboard:
Step 8. Paste password into the "Password" field:
Step 9. Now just click the "Sign in" button:
This is it! So, to recap: if myPhoneDesktop is running in background you can just launch your app and transfer/paste any info (e.g., login and password) without leaving your app.
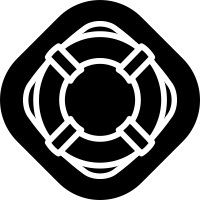

Comments
0 comments
Article is closed for comments.