This document will guide you on how to get started with myPhoneDesktop - Chrome to iPhone extension.
Creating myPhoneDesktop Account on iDevice
- Install myPhoneDesktop on your iDevice.
- Launch it.
- Accept prompt to work in PUSH mode.
- Tap on the "Create Account" button.
- Provide "Login", "Password" and "Email" attributes. Note, we recommend you to enter a valid email address to allow forgotten password retrieval.
- Tap the "Save" button.
Configuring Chrome Browser to Work with myPhoneDesktop
myPhoneDesktop Chrome to iPhone extension shares configuration with myPhoneDesktop Web Client or Chrome Client. Therefore myPhoneDesktop Web Client or Chrome Client must be used to configure the extension properties.
- Open myPhoneDesktop Web Client in your Chrome browser or click the myPhoneDesktop Chrome Client button on the Chrome toolbar.
- You’ll be prompted to login:
- Provide your "Login" and "Password".
- Turn ON the "Remember Password option".
- Turn OFF the "This is public or shared computer" option.
- Click the "Login" button.
Now you can use myPhoneDesktop Chrome to iPhone extension. See something you like while browsing Web? Select it on a Web page (or do not select a thing to send current page URL) and click the myPhoneDesktop Chrome to iPhone button on the Chrome toolbar. Then check your iPhone, iPad or iPod touch to receive selected content. That’s it.
Working with Multiple iDevices
myPhoneDesktop provides Support for Multiple Accounts allowing to work with several iDevices (e.g. iPhone and iPad) and Quick Accounts switching option. Here is how Multiple Accounts feature works: You will need to create a dedicated Account per each of your iDevice. Then you will have to add (register) all of your Accounts to Web Client.
After this is done you will be able to choose an Account (and its corresponding iDevice) you would work with from the myPhoneDesktop Web Client as well as Chrome Extension. See this doc http://support.myphonedesktop.com/entries/187022-how-to-add-multiple-accounts for more information.
Tip: you may specify which action should be performed per each particular data type using Web Client’s "Settings | System Options" View (check out the "Default Action" drop-downs for each data type).
Known Issues and Limitations
- This extension will not work on Chrome Extensions pages due to some strange behavior of the Chrome JavaScript sandbox
- This extension will not work if current page represents non HTML content like an image e.g. https://myphonedesktop.com/img/phone.jpg
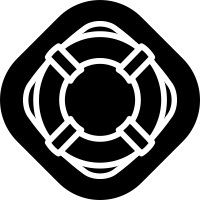

Comments
0 comments
Article is closed for comments.