"Call and SMS with iPhone" Salesforce App
FeaturedIntroduction
"Call and SMS with iPhone" app provides Salesforce users with ability to Call and SMS to Leads, Accounts and Contacts using iPhone.
No browser plug-ins! Works even on your iPad! Just choose a Contact, Lead or Account and press the Call or SMS buttons to be in touch!
- Call and SMS your Leads, Contacts and Account with your iPhone
- Optionally use Skype for calls on your iPhone
- Log calls and SMS
The app is based on proven myPhoneDesktop technology that links your iPhone or iPad with your Desktop or Web Browser.
App Package Installation
Please visit the package listing on SalesForce AppExchange to install:
https://appexchange.salesforce.com/listingDetail?listingId=a0N30000008XqSbEAK
Click the "Get it Now" button and follow the steps below to install package:
- Package Installation Details - Press the Continue button to continue installation.
- Approve Third-Party Access - Check the “Yes, grant access to these third-party web sites” checkbox and the Continue button to continue installation.
- Step 1. Approve Package API Access - Press the Next button to continue.
- Step 2. Choose Security Level - Select security setting to allow using of package for certain groups/users only. Choose the “Grant access to all users” option to allow access to all users. Press the Next button to continue.
- Step 3. Install Package - Press the Install button to install the package.
- Package Details - Proceed with package configuration in this guide or press the Configure button to view configuration instructions on the Web.
App Package Configuration
Grant Access to the Custom Objects in the Package
All the users that will use the package require access to the custom objects in it. System Administrators have that access granted by default. For other user types such access must be explicitly granted by administrator.
Update Profiles
- Go to the “Setup | Manage Users | Profiles”.
- Standard profiles cannot be changed so either modify existing custom profiles or clones of some of the standard ones.
- Press the “Edit” button for selected custom profile to start editing of it.
- Turn ON the following Access Permissions for “Custom Object Permissions | MPDSettings”:
- Read
- Create
- Edit
- Delete - Press the Save button to save changes.
- Repeat steps 3-5 for each profiles need to be updated.
Assign Updated Profiles to the Users
If new profiles were created on the previous step, they should be assigned to the users.
- Go to the “Setup | Manage Users | Users”.
- Press the “Edit” button for selected user to start editing of it.
- Change the “Profile” property and choose a profile with granted access to the MPDSettins custom object.
- Press the Save button to save changes.
- Repeat steps2-4 for each users need to be updated.
Add the Call and SMS Buttons to the Page and Search Layouts
The Call and SMS buttons are not added to layout by default so they must be added explicitly by administrator. The following are the steps for the Lead entity. Repeat similar steps for the Account and Contact entities as well.
Update Page Layout
- Go to the “Setup | App Setup | Customize | Leads.
- Select the “Page Layouts”.
- Press the Edit button for the “Lead Layout” to start its editing.
- Select the Buttons tab in the Layout Palette.
- Drag the Call button and drop it to the “Custom Buttons” pane.
- Drag the SMS button and drop it to the “Custom Buttons” pane.
- Press the Save button to save changes.
Update Search Layout
- Go to the “Setup | App Setup | Customize | Leads.
- Select the “Search Layouts”.
- Press the Edit button for the “Lead List View” to start its editing.
- Select the Call and SMS buttons in the “Custom Buttons | Available Buttons” list.
- Press the Add button to add Call and SMS buttons to selected ones.
- Press the Save button to save changes.
Post is closed for comments.
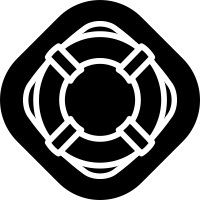
Comments
0 comments